Changing the Background
Backgrounds play an extremely important role in conveying the story and atmosphere in visual novels, so let’s pick a background image that’s a good match for the scene.
In the last scene, Yuko came rushing into the room in a fluster. Let’s have our characters move to the corridor where they can talk in privacy.
We’ll use the below image for the corridor background. Right-click on it and choose ‘Save Image as’ to download and save to your computer.

First. let’s set up the move with some dialogue, so drag and drop a Text component from the Tools Area and add the below text.
We can’t talk here. Come out into the corridor.
#
Oh, all right, then.
Next, drag the ‘Change Background’ component from the Tools Area and drop it below the above Text component.
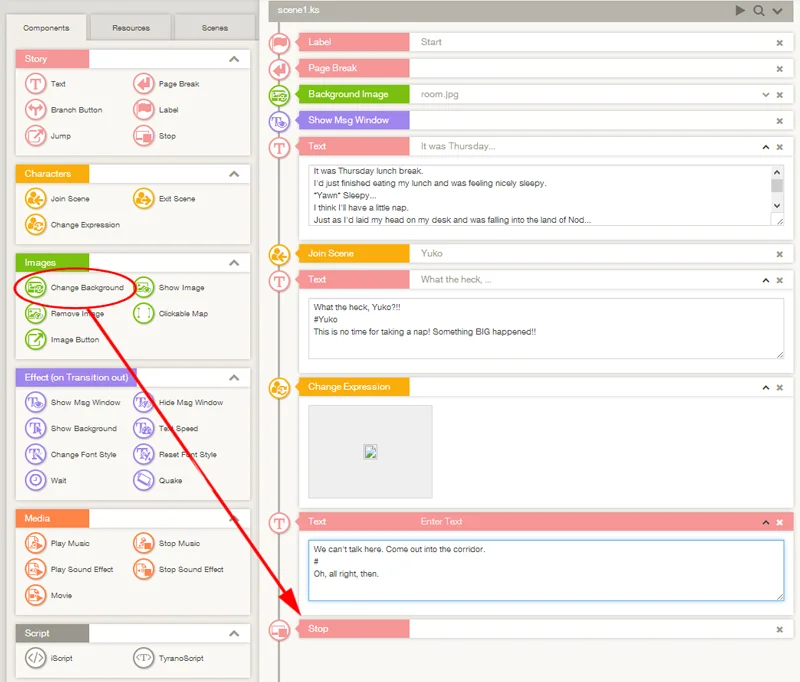
Then, click ‘Browse’ in the Settings Area and select our corridor image to set it as the backdrop for the scene. You can also either drag and drop or by double click images to set them in the scene.
All right. Let’s save the project and preview it. If the background changes like below, then you nailed it!

Adjusting Background Transitions
Background transitions can be timed to happen quickly or slowly to match the tone of the scene and maximize impact. Try changing the transition duration in the Settings Area. The default transition time is 3,000 milliseconds (3 seconds).
There’s also a selection of transition effects for backgrounds. In the Settings area, select a transition that sounds good to you and preview the game again.
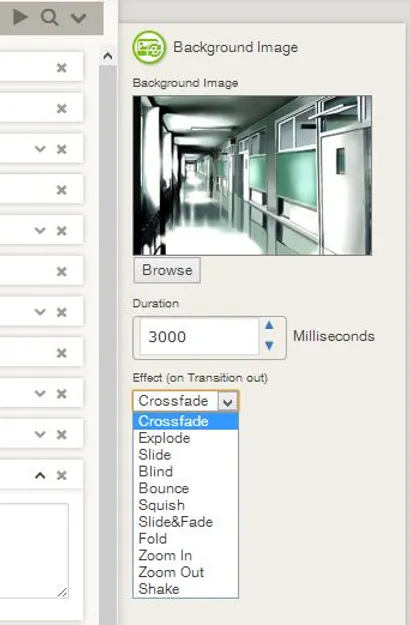
And that’s about it for the end of our explanation of how to change the background.
You can also use the Change Background component to create montages of images or cut scenes made up of image slates.
Now our game is getting longer, it’s a bit of a drag for right from the start every time you preview, right? There are three ways to start previewing from partway through the game and avoid having to start from the beginning.
1. Click the play button at the upper right of the Scene Editor to use the ‘Preview Scene‘ function. This will preview the game from the beginning of the scene that is currently being edited. Please note, though: this will not load any scenes that occur prior to the current scene.
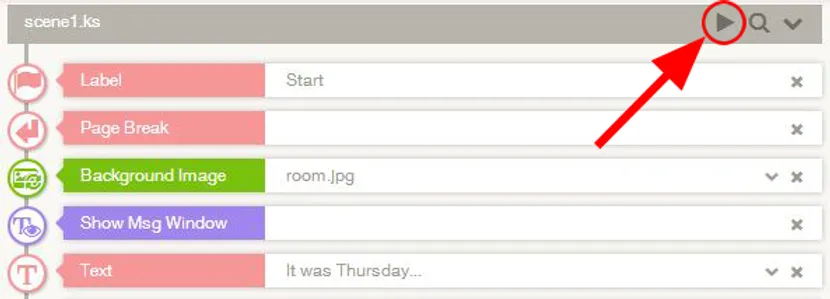
2. Right click on a component in the Scene Editor and select ‘Preview from Here‘ from the pop-up menu.
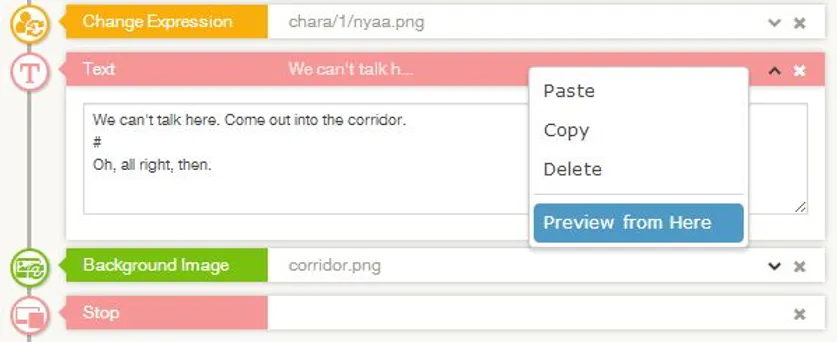
3. Alternatively, while previewing, use the Menu (cog) icon at the bottom right of the screen to save the game in progress. Then, when you want to preview, select ‘Load Game’ at the title screen and reload the saved data. This method is useful for checking more complex games that use scripted parameters, etc.
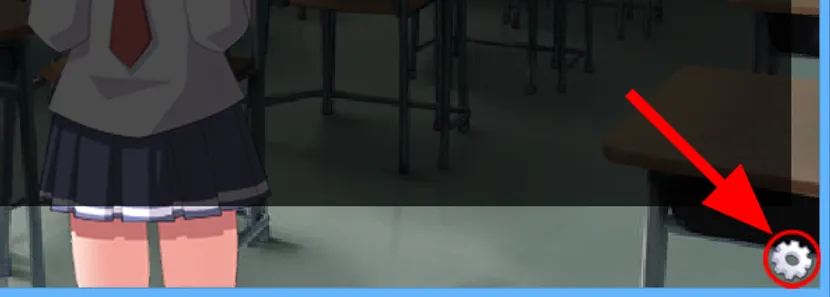
Now you know how to change backgrounds! In the next part of the tutorial, we’ll see how to add branches and player selections to games.
