Exporting for iOS Devices
With TyranoPlayer, exporting your game projects to smart devices is now easier than ever. Export your games for release on the Google Play Store! Export your games for release on the AppStore!
Introduction
The two main smartphone platforms, iPhone and iPad (developed by Apple) and Android (Google) are are incompatible, so there is a different process to create applications for each. This tutorial explains the procedure for exporting for iOS devices. (Apologies for the Japanese screenshots – these will be updated with English shortly!)
>> Click here for the Android version
Minimum Requirements:
· A Mac PC (Unfortunately iOS applications cannot be created on Windows.)
· iOS Developers program membership*
· Content Appropriate for Apple’s Approval Process**
* The cost of publishing games is about $100 per year (as of December 2016). Once you have joined, you can register as many games as you like.
** It is necessary to go through the Apple’s approval process (which is relatively easy to pass for games.)
& that’s it!
Note: Android is somewhat easier to publish for, so that you may prefer to start with that platform first.
Install xcode
So let’s jump right into creating an iPhone application.
Open the AppStore on your Mac PC, search for “xcode” to find the software below and install as normal.
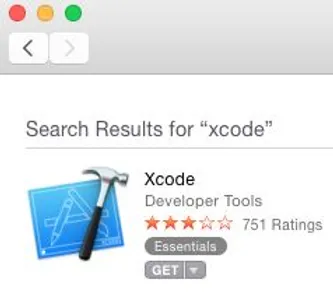
When the installation is complete, check that it starts up without any problems.
Install TyranoPlayer
Next, download and install the TyranoPlayer standalone version for iOS from the following link:
http://tyrano.jp/download/player/TyranoPlayerFramework_ios_v112.zip
Prepare your Game Project
The process for preparing the game project differs slightly between TyranoBuilder and TyranoScript.
For TyranoBuilder projects:
Click the “Export” button (the icon is a tv screen with an arrow at the bottom) at the upper right of the screen.
Then select “iOS Application” and export the project. The exported files will be used to create the smartphone application.
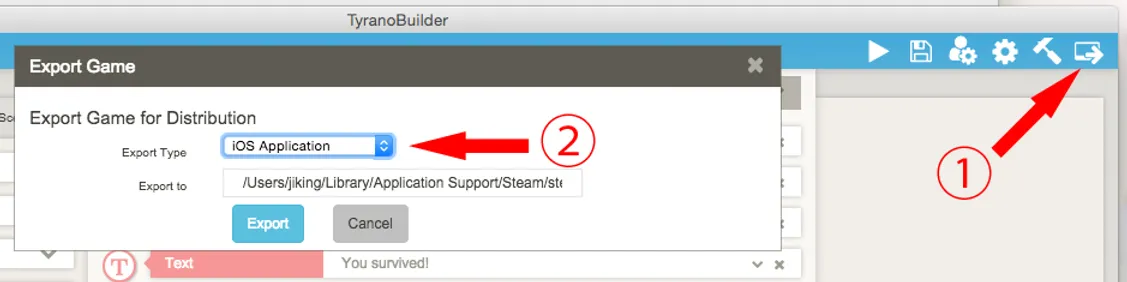
For TyranoScript projects:
Delete unnecessary files (exe, app, dll etc.) from the project folder.
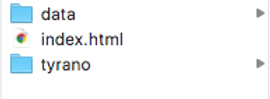
Important
the following requirements when exporting for iOS devices:
· Do not use Japanese characters in the filenames
· Audio files must be in m4a or mp3 format. ogg is incompatible.
· Video files must be in mp4 format.
Your project may not run if the above points are
not followed.
Support for automatically converting file types is currently under development and will be rolled out as soon as possible.
Create the iOS Application
So now we have:
·TyranoPlayer standalone version
· Your exported game project
Copy all of your game files to the /game/ folder inside the decompressed TyranoPlayer.
Your index.html file should be directly under the game folder.
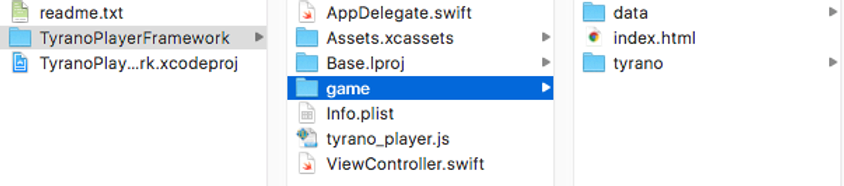
When the copying is complete, double-click “TyranoPlayerFramework.xcodeproj” to start xcode. In the upper left corner of the screen, select the terminal you want to simulate and click the play button to run your game in a simulated iPhone / iPad environment.
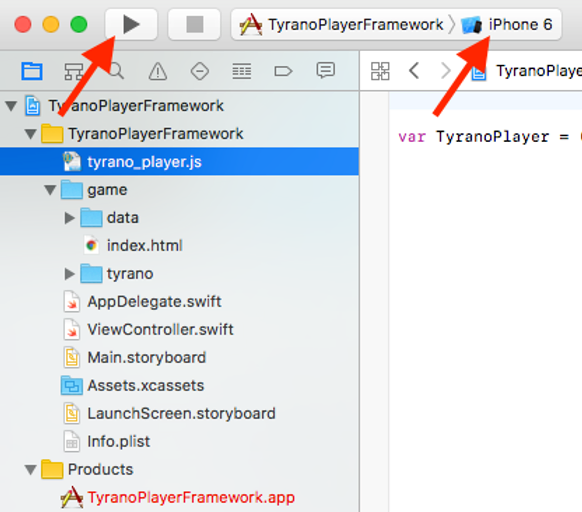

Check that the simulator starts up and that your game works.
If you rotate the terminal, you can check how it looks in landscape orientation.
If you would like to check your game running on an actual iPhone or iPad, connect the device to your PC and it will appear in the simulator selection part, so you can play direction on the actual device.
How’s that so far?
Now you are ready to submit to AppStore. Check the AppStore support for details on how to do this. Don’t worry – it’s easy!
Othre Topics
· Create an icon for your app
· Adjust the screen orientation
· Submit your app to the AppStore
There are articles about the above topics readily available on the internet, so please refer to those. We’ve included a couple of links to get your started.
If you have any requests for information to be added to this tutorial, submit a request to the TyranoBuilder discussion group on Steam at the link below.
TyranoBuilder Discussion Group on Steam
http://steamcommunity.com/app/345370/discussions/
How to Erase the Application Menu
Creating app is easy, but by default a menu for smartphone will appear at the upper left of the screen if the game is not operated for a certain period of time. This feature can be easily disabled as follows:
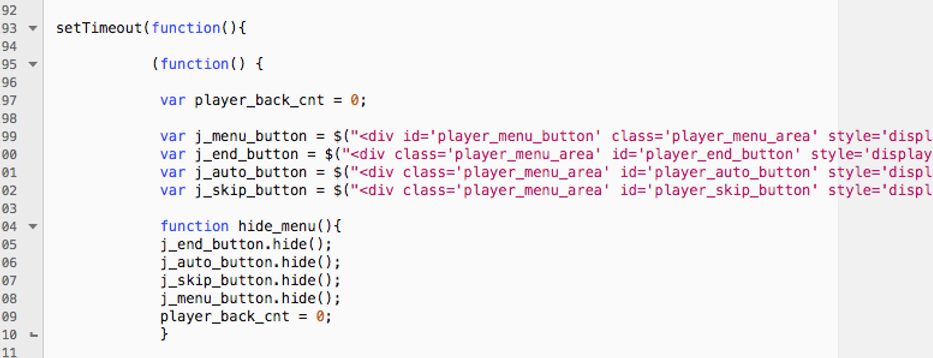
Open /main/assets/tyrano_player.js with an editor and edit delete everything from setTimeout on line 192.
