Create a New Scene
Now we’ve come this far, the Scene Editor is getting a bit full, right?
To prevent a scene from becoming unwieldy, you can move to a new scene file at a point that makes sense in the story.
Let’s take a look at how to create a new scene file.
Click the ‘Scenes’ tab in the Tools Area. If a box pops up asking if you want to save the project, go ahead and save before proceeding
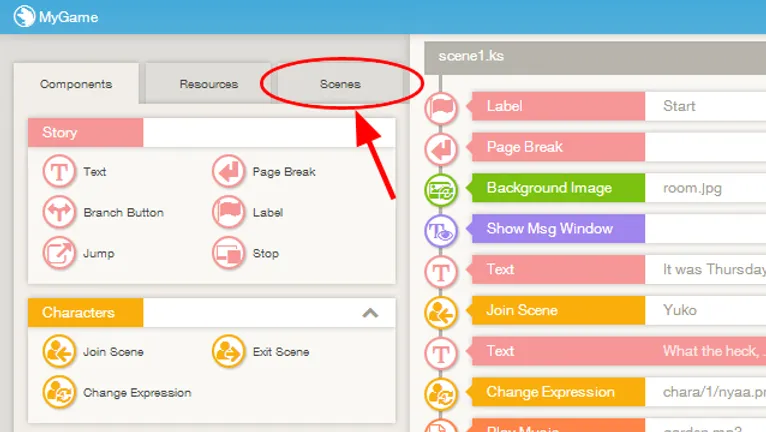
Then click the ‘New Scene’ button that appears directly below the tab name.
The next scene in our tutorial game will take place at the mountain, so let’s use ‘mountain’ as the new scene name, then press ‘Create’.
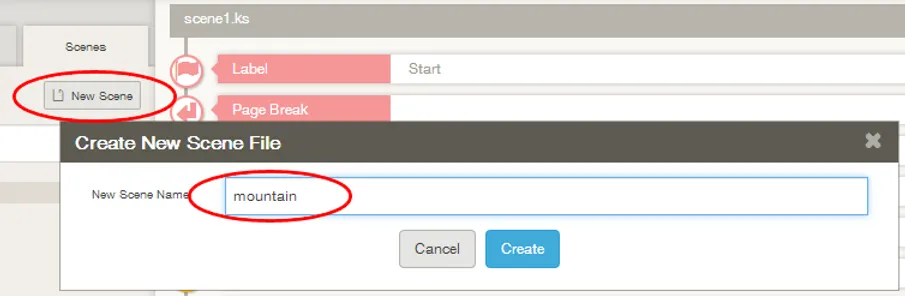
When the new scene file is created, the Scene Editor will open showing the new, empty scene.
Click on the Scenes tab again and you’ll see that the mountain scene file is now highlighted.
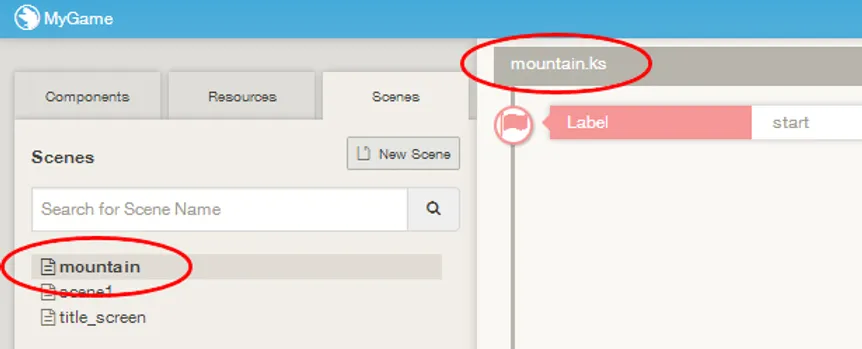
Now, let’s create our scene at the mountain.
As extra practice for what we’ve done so far, go ahead and change the background, add text, have a character join the scene and create the mountainside scene as you’d like.
Here’s an example for reference.
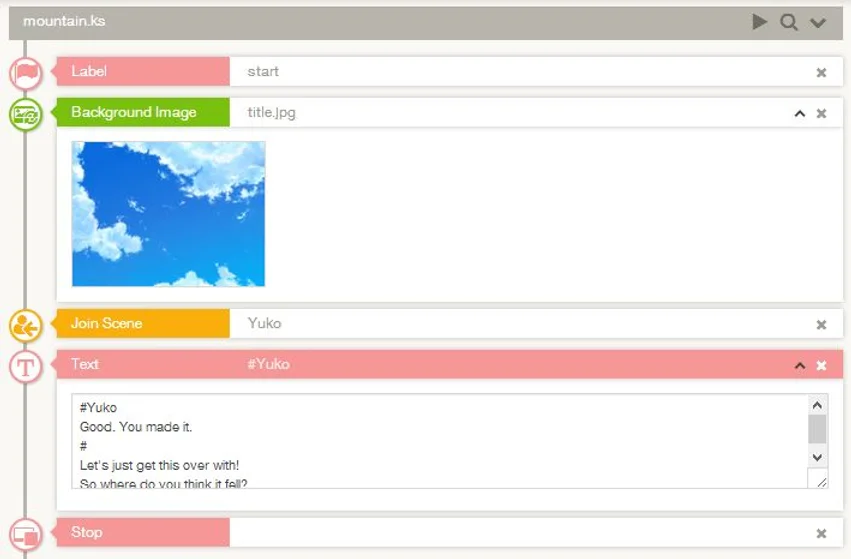
Finally, we need to jump to the new scenario file from the end of the first scene file we were editing.
Let’s go back to scene1.
Double click scene1 in the Scenes tab to open our first scene in the Scene Editor.
To the end of this scene, we’ll add some dialogue to connect the scenes and a Jump to the mountain scene:
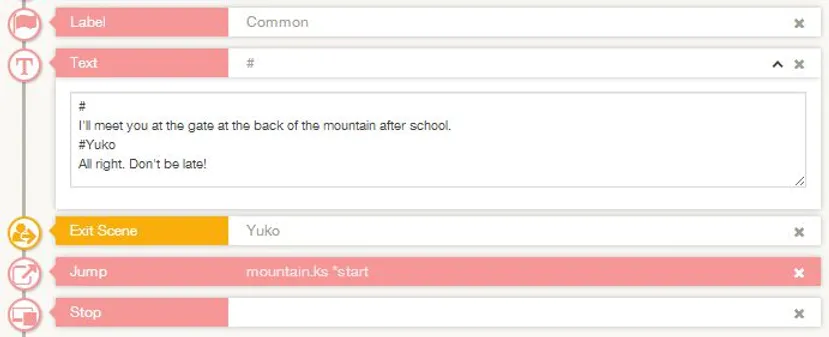
For the Jump parameters in the Settings Area, select ‘mountain.ks’ as the Storage and ‘*start’ as the Target.
This sets the Jump to go to the ‘*start‘ Label in the ‘mountain.ks‘ scene file.
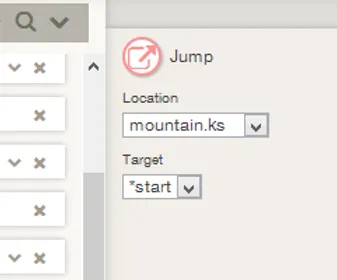
How have you found the tutorial so far? We’ve covered all the key elements you need to make a basic visual novel.
In the next two chapters we’ll look at making a custom title screen for your games and how to prepare them for release!
It might be a bit of a drag to create each scene from scratch whenever you create a new scene file, right?
Instead of starting from scratch, you can use Copy and Paste and make life easier.
Right click in the Scene Editor to open the pop-up menu with the Copy and Paste options. You can uses these to copy and paste components between scenario files.
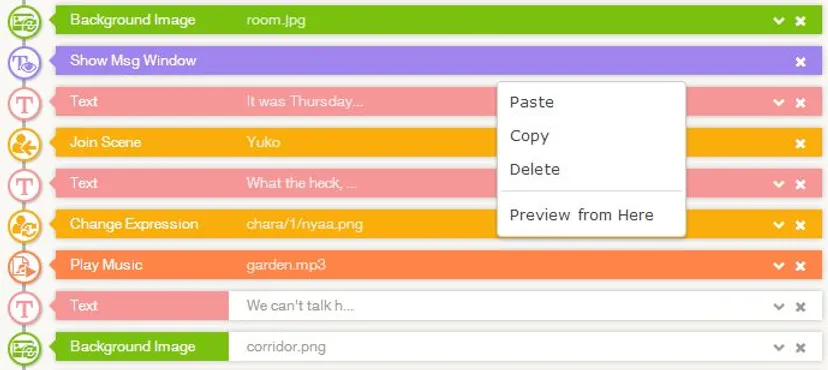
Important
It is extremely important to split games into multiple scene files of appropriate size.
Images, audio, and scenes are loaded when the game transfers to a new scene file, and loading excessive amounts of files can take time and make the game slower.
Create multiple scene files and transfer to separate scene files at points in the game where it makes sense.
