Customize the Message Window and Menus
TyranoBuilder allows you to customize the message window and user interface elements such as the look and position of menu buttons. Let’s take a look at how this works.
Customizing the Default Message Window
The appearance, size, color, and opacity of TyranoBuilder’s default message window can be customized from Game Settings > Message Window.
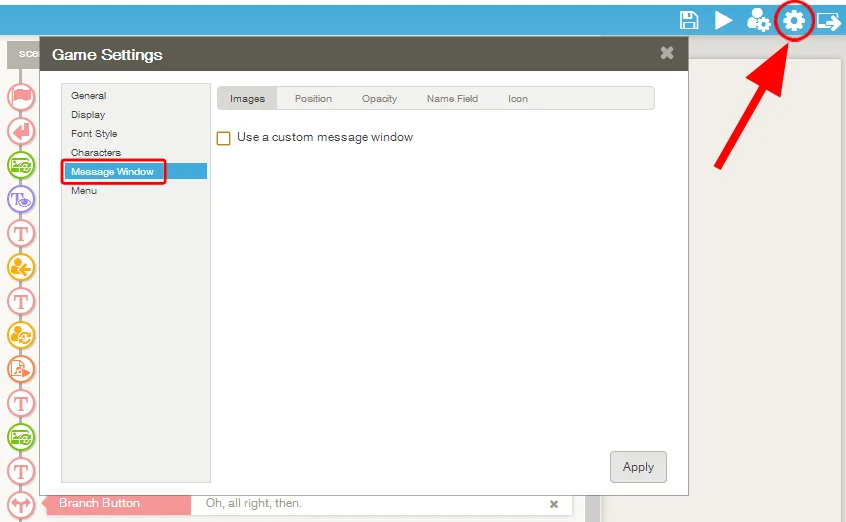
Select from the Images, Position, Opacity, Name Field, and Icon (that’s the bouncy ‘waiting’ notification at the end of the text in the message window) tabs to customize any of these elements. As you’ll see from the Name Field tab, the name field can be positioned and customized independently of the main message area.
Using a Custom Message Window
To use your own custom message window, from the Images tab, check the ‘Use a custom message window’ and select the image file you would like to use.
You can then adjust the position of the name field and message window by setting their x and y positions to whatever suits your game in the Position and Name Field tabs.
To use image windows that have transparency (allows the background behind the window to be visible) effects, use a PNG format file and set the opacity to a level of the transparent part to your liking before importing. For our example, we’ll use the magical-looking message window at the below link.
Set the image as a custom message window, then adjust the position of the message window, message text, and name field to match the new window, then Yuko’s suddenly in an themed occult game! (So that’s where that story was going!)
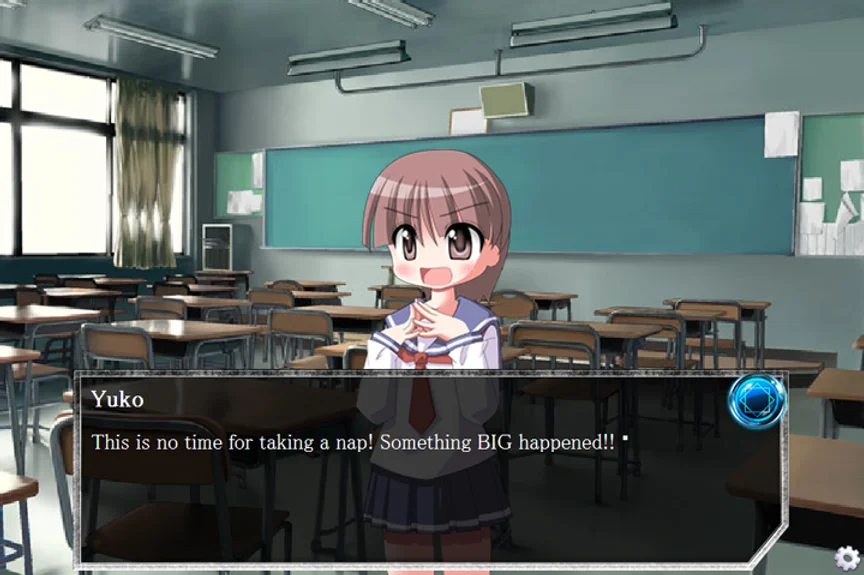
Customizing the Menus
Customize the menu that appears when the menu icon is pressed from Game Settings > Menu.
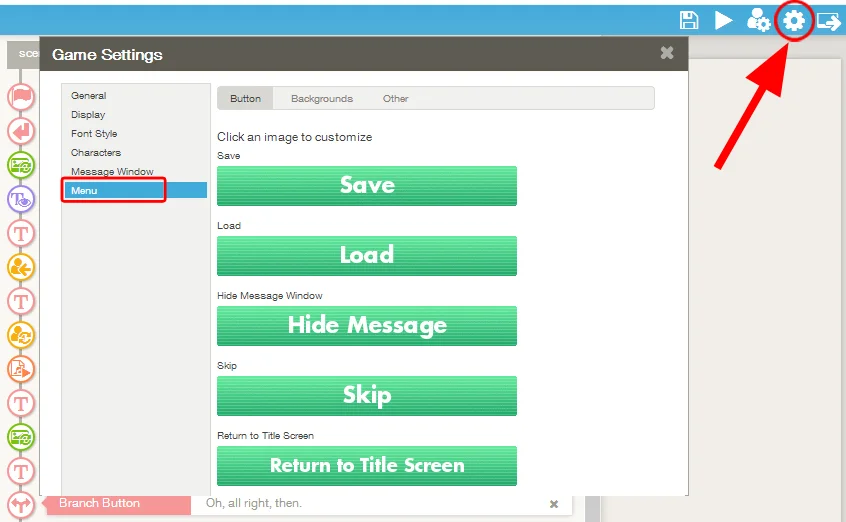
The button images can be customized as you like by clicking on a button and setting custom images to use instead of the default images.
You can also customize the background of the Menu, Save, and Load screens from the Backgrounds tabs, customize the menu icon from the Other tab.
